SQL Server 2019 數據庫圖文安裝教程詳解
一、安裝SQL Server 2019
二、安裝SQL Server Management Studio (SSMS)
以管理員身份打開SQL2019-SSEI-Eval.exe;

點擊自定義安裝;
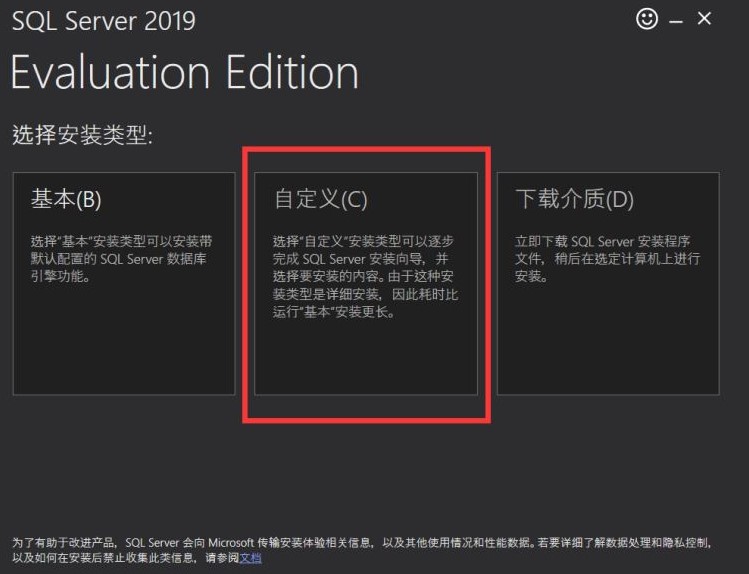
選擇語言和位置
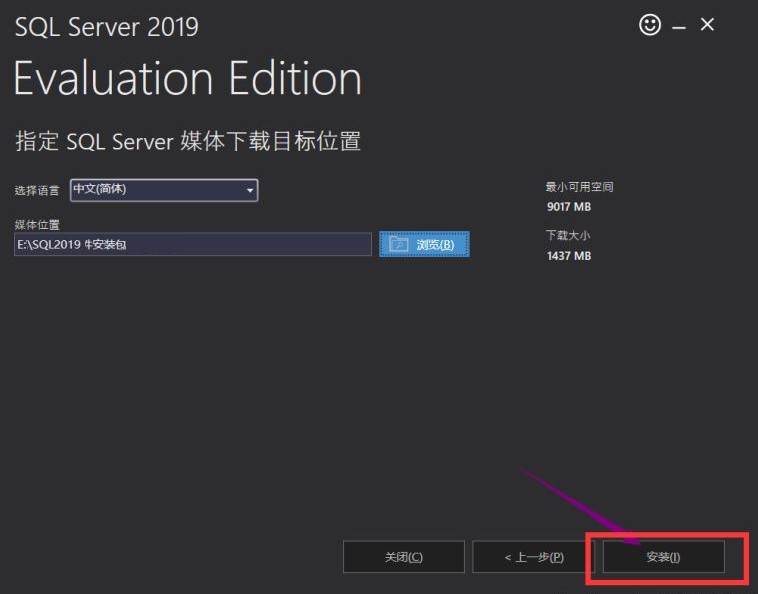
安裝
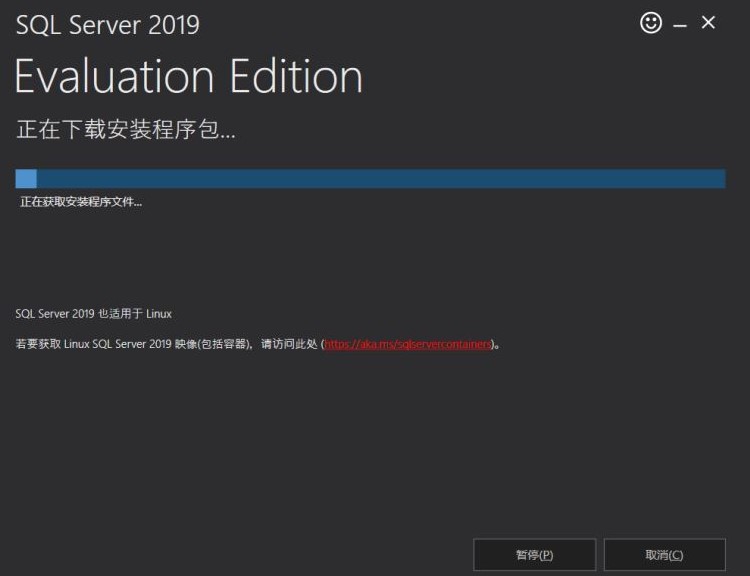
安裝好之后自動彈出來的界面
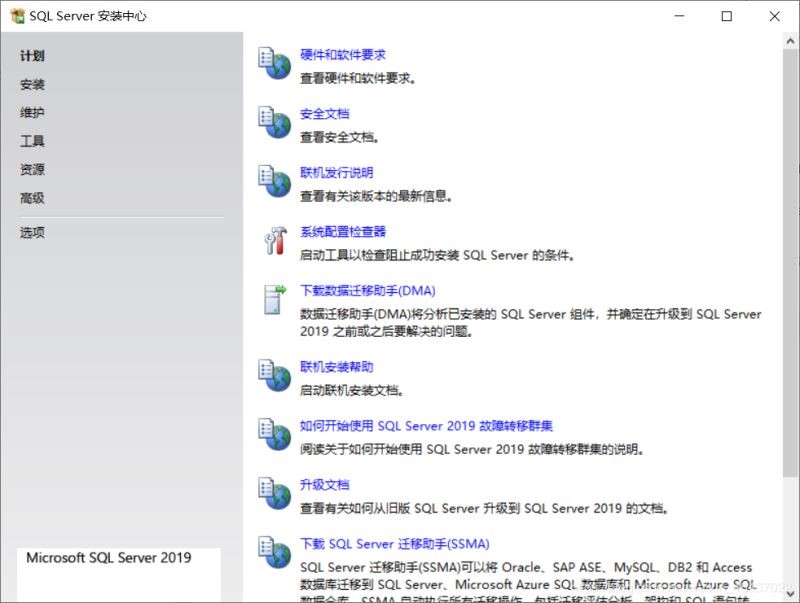
點擊安裝,再點擊第一個
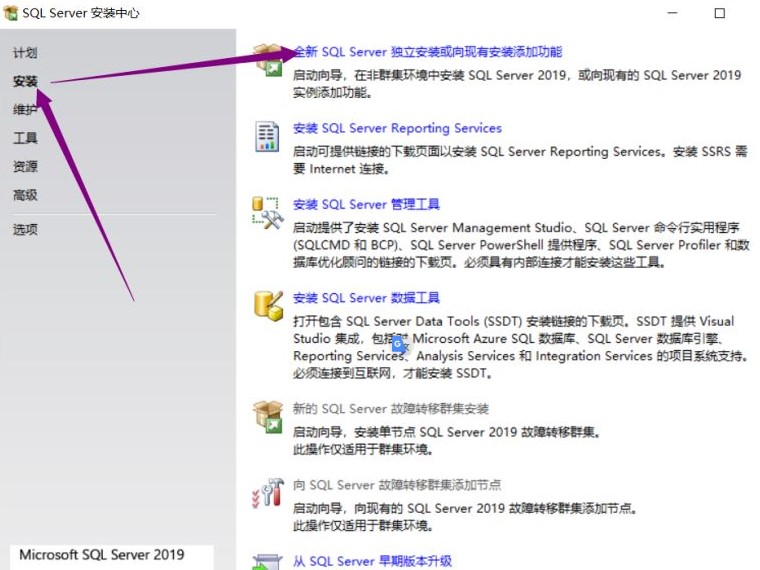
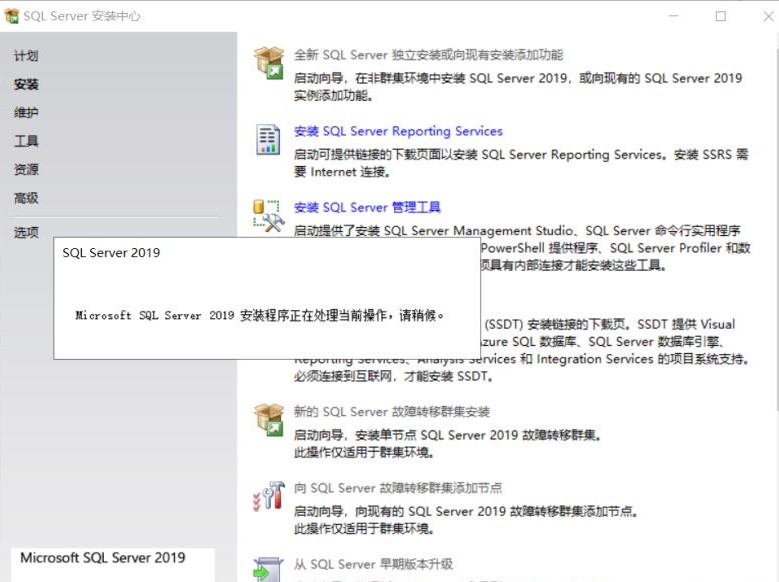
選擇Developer(開發者)類型,不需要輸入秘鑰,點擊下一步
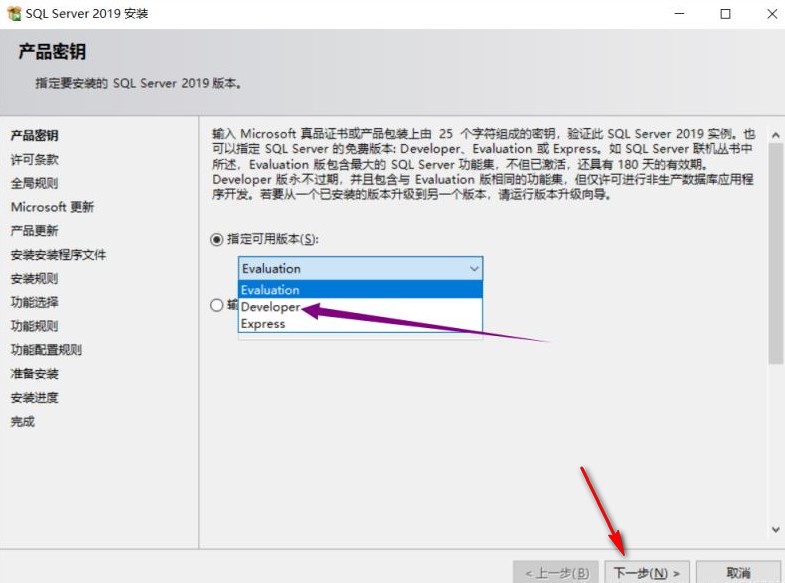
接受協議,點擊下一步
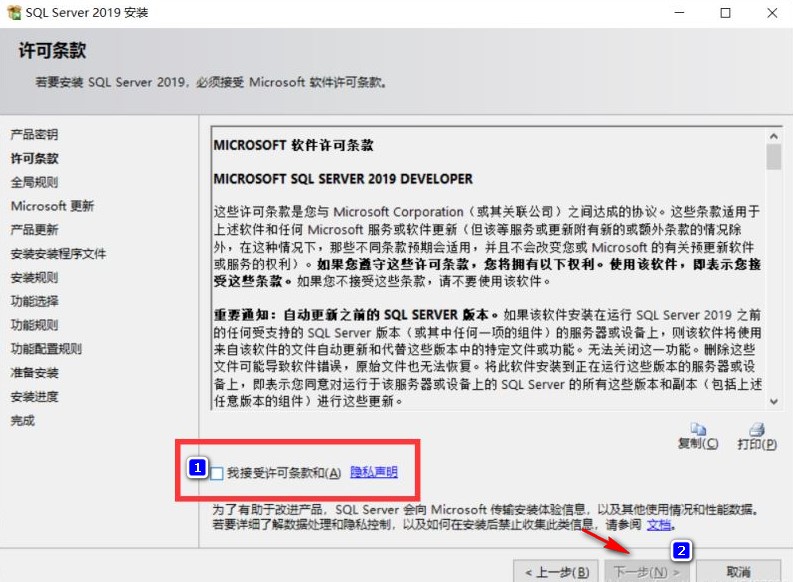
不做任何修改,點擊下一步
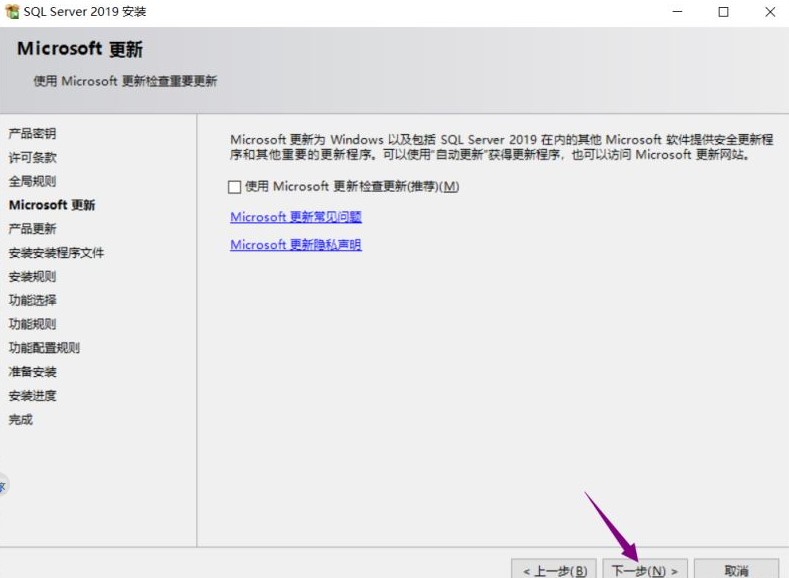
不做任何修改,點擊下一步

不做任何修改,點擊下一步
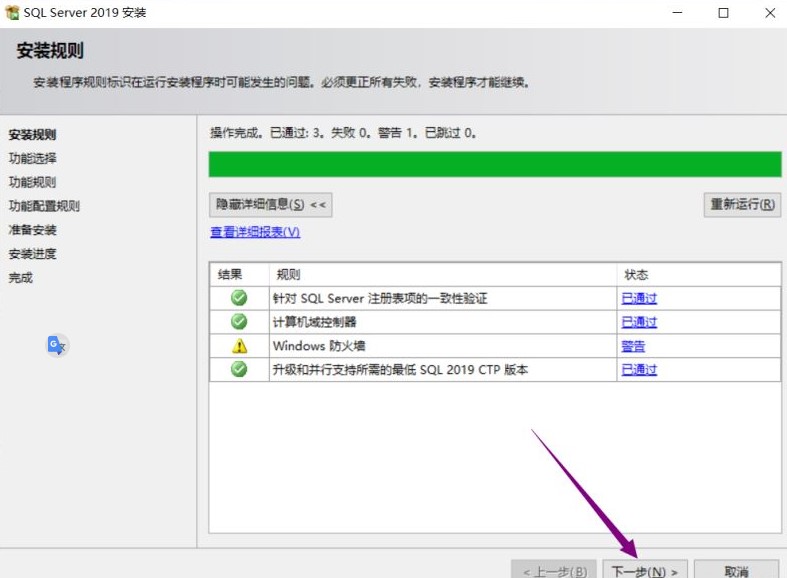
選擇自己需要的功能,再單擊下一步;
必選:數據庫引擎服務和SQL復制;
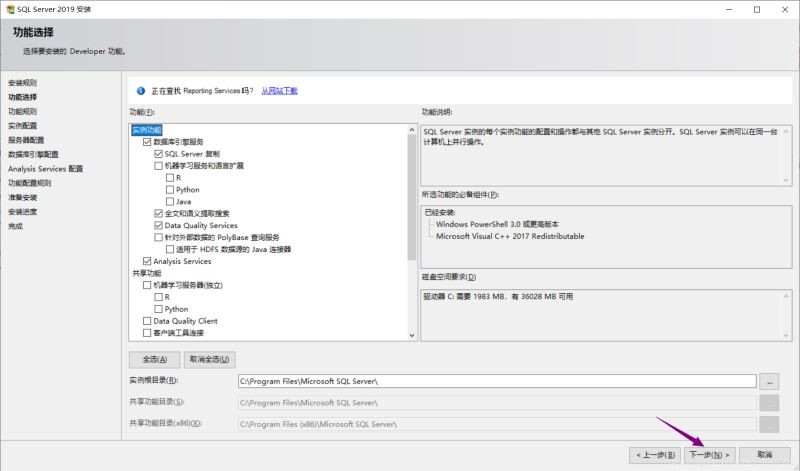
勾選默認實例,再單擊下一步
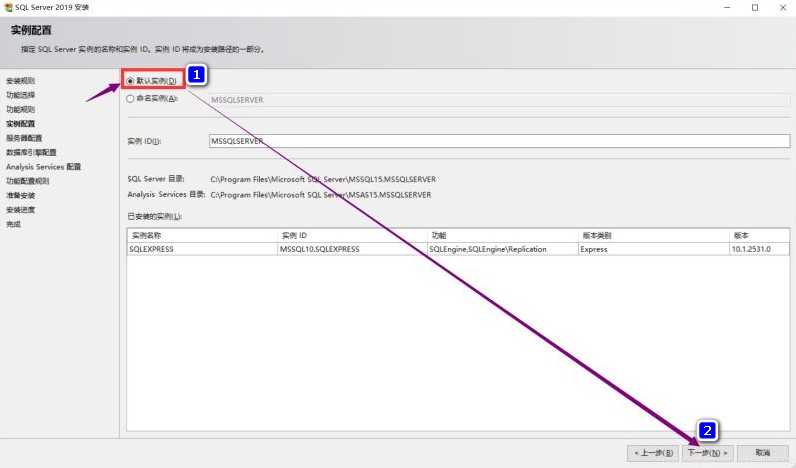
不做任何修改,單擊下一步
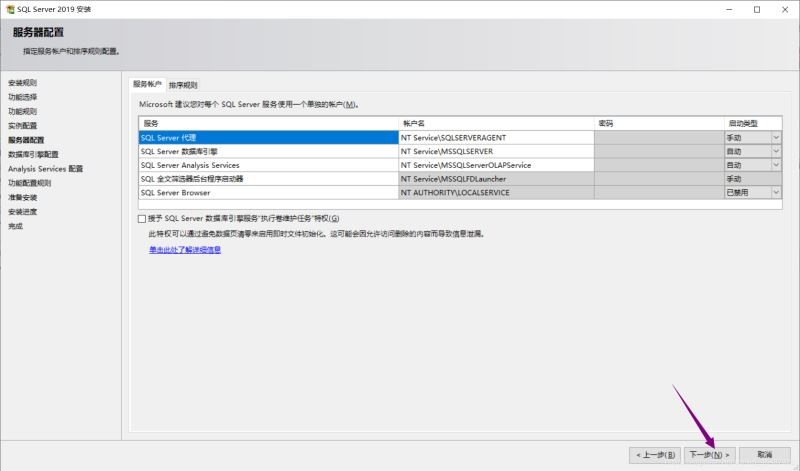
選擇混合模式,填寫登錄密碼
此時用戶名為sa;
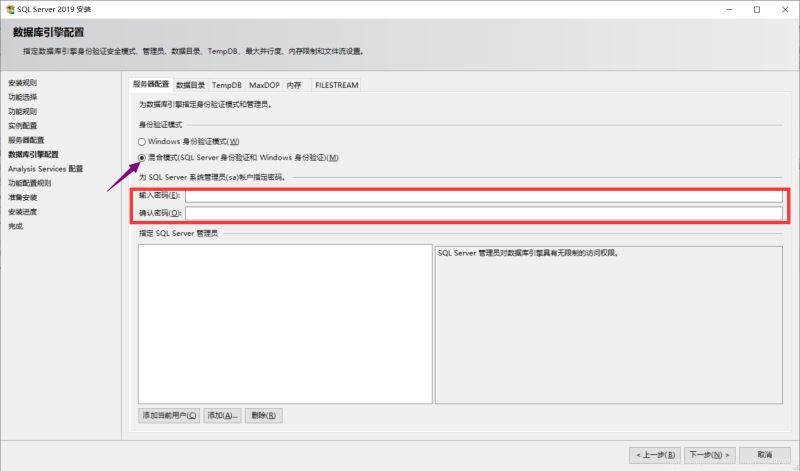
填好密碼后,點擊添加當前用戶,出現下面界面,再單擊下一步
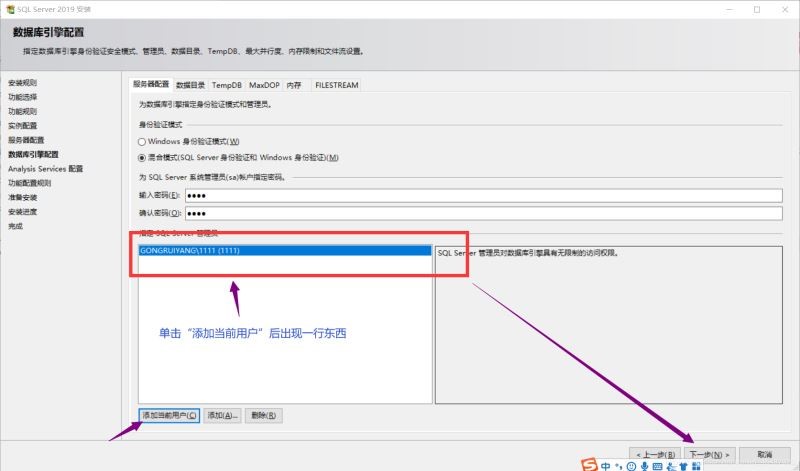
點擊添加當前用戶,再單擊下一步
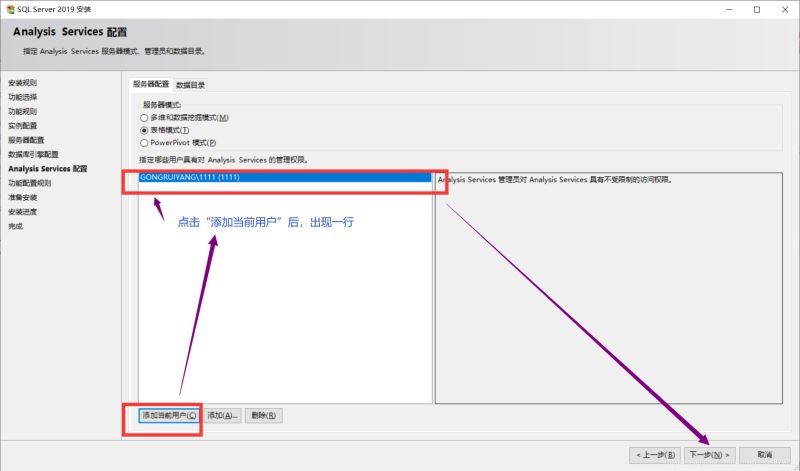
點擊安裝,并等待
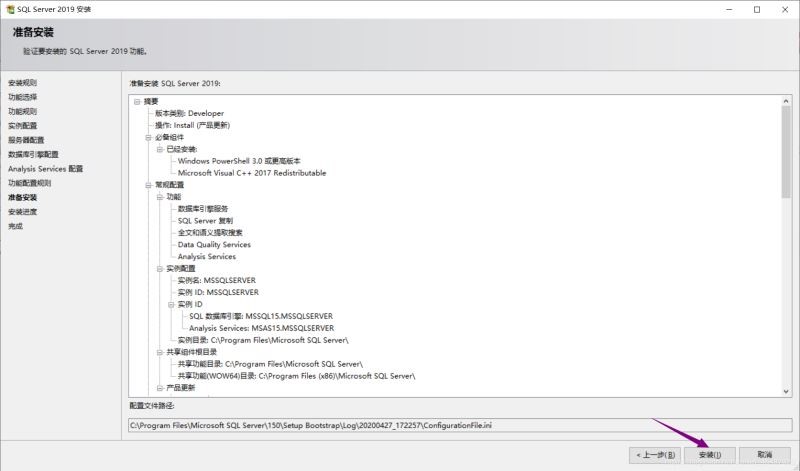
等待安裝
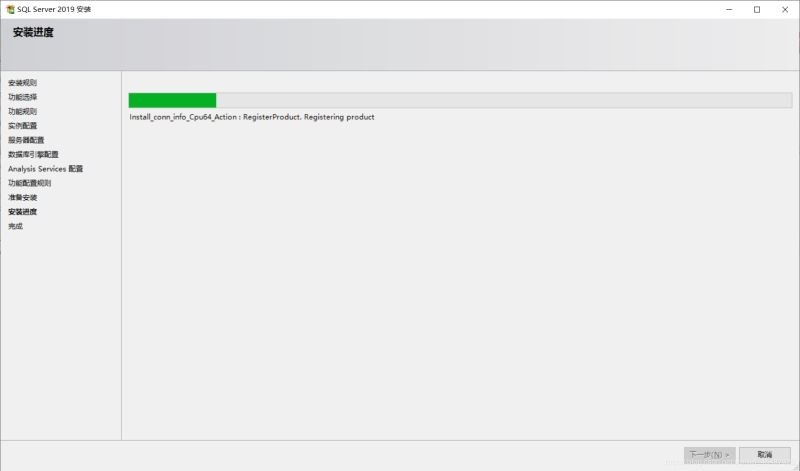
安裝完成
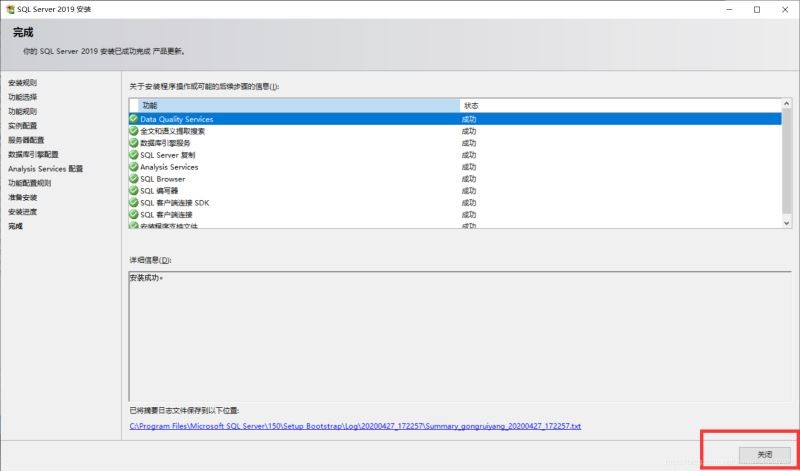
至此SQL Server 2019 安裝完成。
安裝SQL Server Management Studio(SSMS)
以管理員身份運行;
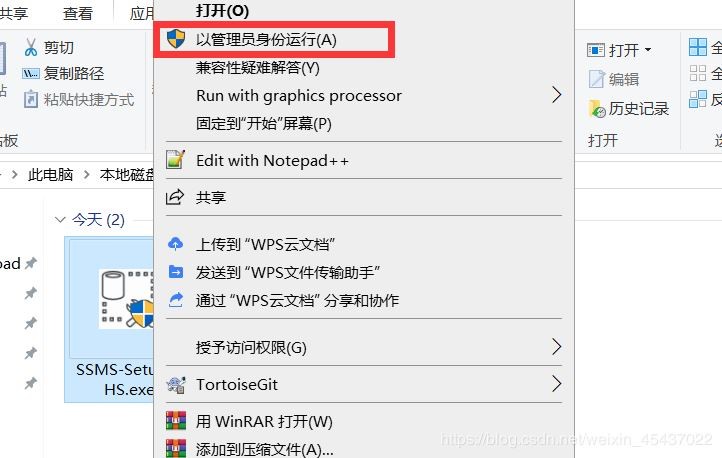
選擇路徑并單擊安裝;
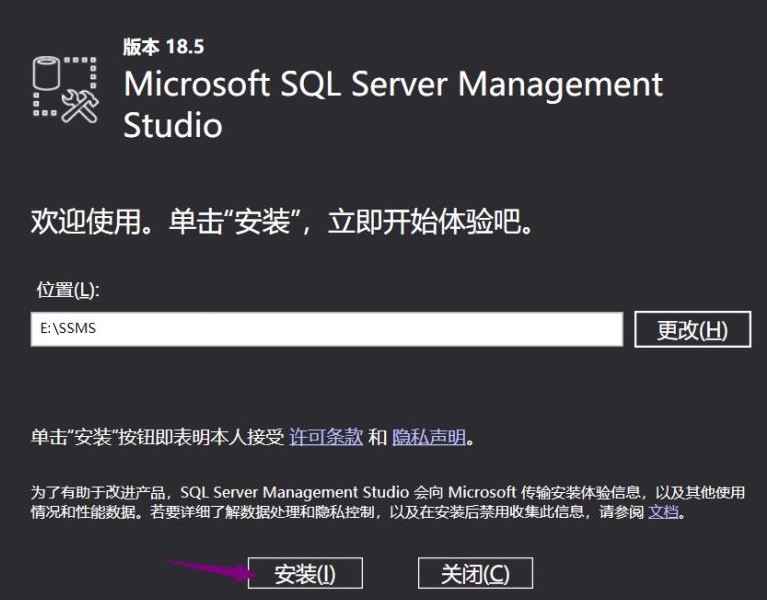
等待安裝完成
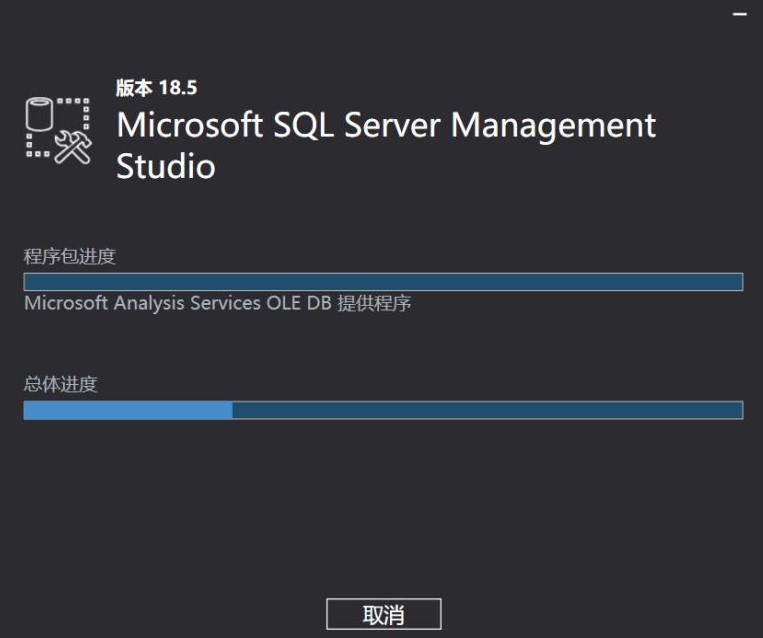
安裝完成
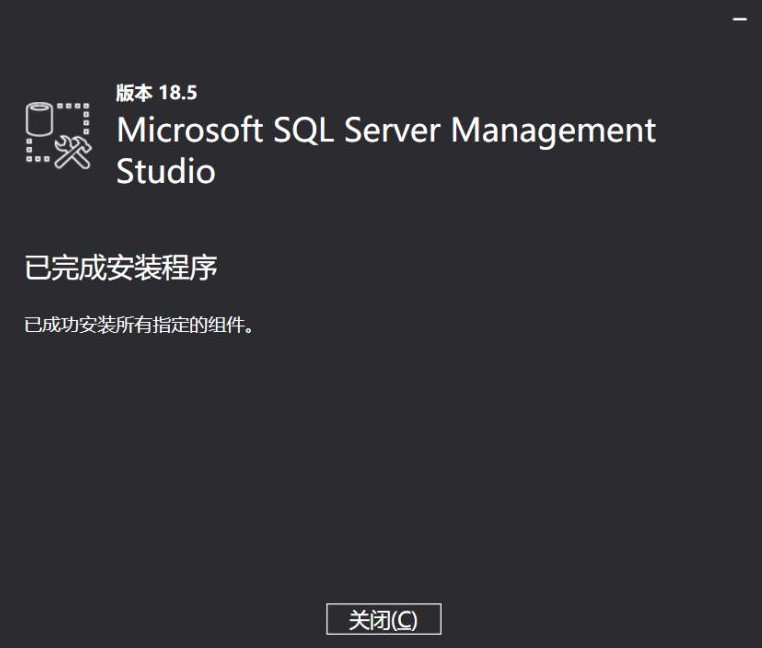
找到軟件并打開
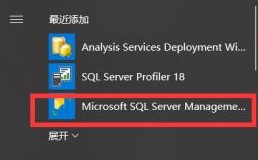
啟動軟件
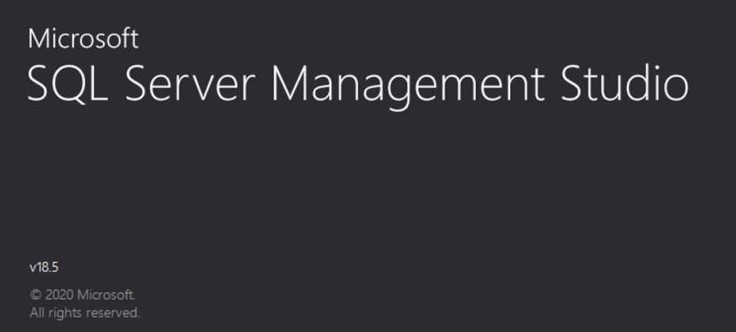
選擇身份驗證,輸入賬戶密碼;
登錄名為sa,密碼為你之前設置的密碼;
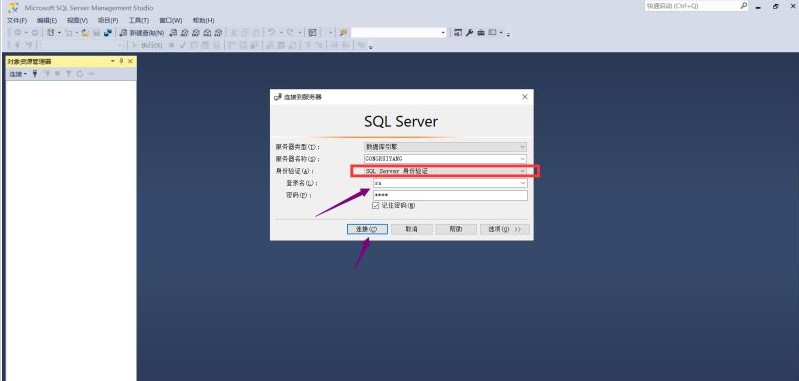
登陸成功
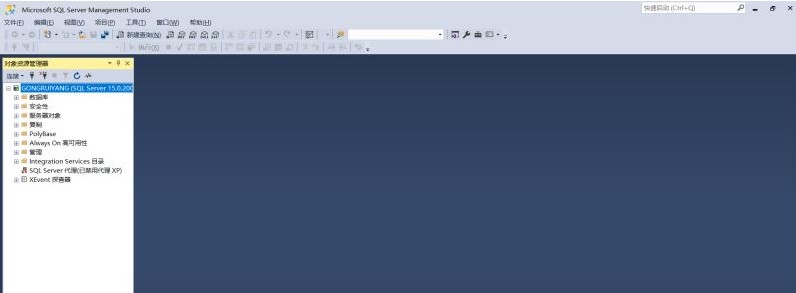
- 上一篇:標準電梯、雙面板電梯、貫通門電梯如何配置梯控設備? 2020/8/27
- 下一篇: SQL Server 2017 數據庫圖文安裝教程詳解 2020/8/27





